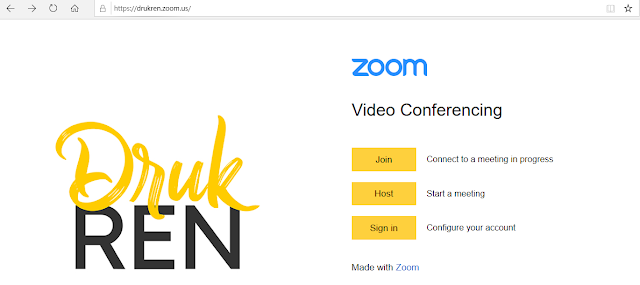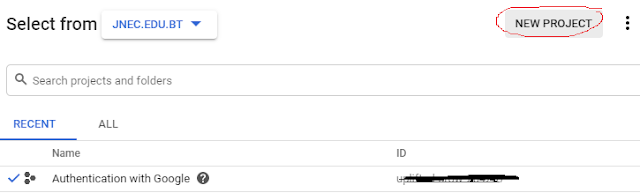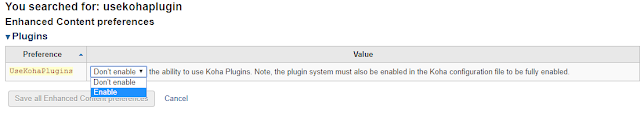[SOLVED] Koka fine payment issue related to cash register. You must have at least one cash register associated with this branch before you can record payments.
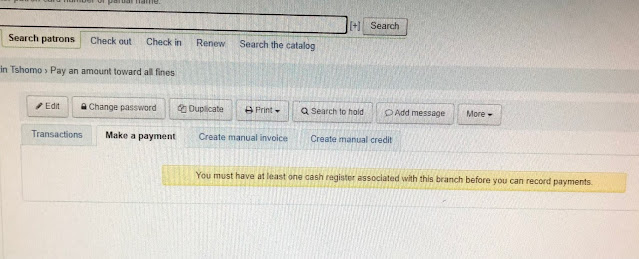
Solution to Koha fine payment issue related to cash register. Error message: You must have at least one cash register associated with this branch before you can record payments. Solution : Go to Administration -- Global Preferences and search for UserCashRegisters. Set the UserCashRegisters preferences to Don't Use Save it.