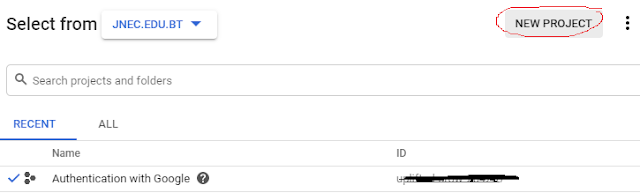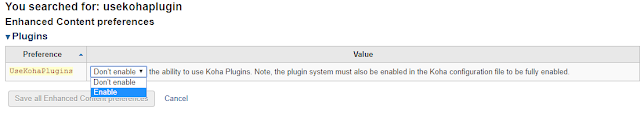googleopenidconnect issue in Koha. Error: invalid_request* Invalid parameter value for redirect_uri: Missing scheme: /cgi-bin/koha/svc/auth/googleopenidconnect
First verify the following parameters in Google Developer’s Console : client id client secret Authorized JavaScript origins (koha_opac_url) Authorized redirect URIs ( koha_opac_url//cgi-bin/koha/svc/auth/googleopenidconnect ) Make sure to set the following parameters in Koha system preferences: GoogleOAuth2ClientID : Google OAuth2 Client ID GoogleOAuth2ClientSecret : Google OAuth2 Client Secret GoogleOpenIDConnect : Yes GoogleOpenIDConnectDomain : your domain (to restrict users from other domains to login) Finally check the OPACBaseURL in Koha system preferences: