Bulk Import Excel records into Koha. How to perform a bulk import of records into Koha LMS?
Koha will not let you import excel data directly into Koha
system. To do this, you will need to convert the excel file into Marc file and
then import into Koha. To convert to Marc file you will require MarkEdit
software which is available for download from http://marcedit.reeset.net/
To convert Excel format into .mrk format
First
please make sure to save the data (library book list) in excel sheet in the
format as in the file here (Click the download the template). All the columns are necessary. Leave the column(s) blank, if
the data is not relevant.
Follow
the instructions below to import the Excel records into Koha
Convert
the Excel format to .mrk format
First open the MarcEdit Application and Click on Delimited Text Translator
First open the MarcEdit Application and Click on Delimited Text Translator
Now upload the Source File. The source file is the Excel file with the book records.
Specify the output file. DO NOT forget to save the output file as .mrk file. Click save.
Now, click next. Select the Delimiter Values as TAB and check the UTF-8 Encode checkbox and click next.
Next, we need to map the fields to recognise the fields by standard marc format. To ease the work I have created a template which you can directly use it. You may download the mapping template from here .
Next click on Load Template and upload the downloaded file
Convert
.mrk file to .mrc
Now we’ll convert .mrk file that we have created into raw
Marc format. The Marc format can be directly imported into Koha.
For this again open MarcEdit and select MARC Tools
Upload the .mrk file you have created earlier. Make sure you have selected .mrk as the file type.
Give filename of your choice. Make sure .mrc file type is selected.
Now click on Execute Button. The successful, the result should should the no. of recorded processed.
Now that you have created .mrc file. Open Koha System and upload the marc file to koha database. To do that follow the steps shown below. Login as Administrator.
Go to Tools:
Click on Stage MARC records for imports
Click on browse and upload the .mrc file (purple color file).
Click on upload file button:
Now to import into catalog, Click on Manage Stage records
After selection necessary options, click on Import the batch into the catalog
If successful, you will get a similar message as shown in the image below:
Go to Tools:
Click on Stage MARC records for imports
Click on browse and upload the .mrc file (purple color file).
Click on upload file button:
After selection necessary option, click on Stage for imports
If everything goes well, all the records will be staged for further processing and uploading the records into the catalog.
Now to import into catalog, Click on Manage Stage records
After selection necessary options, click on Import the batch into the catalog
If successful, you will get a similar message as shown in the image below:

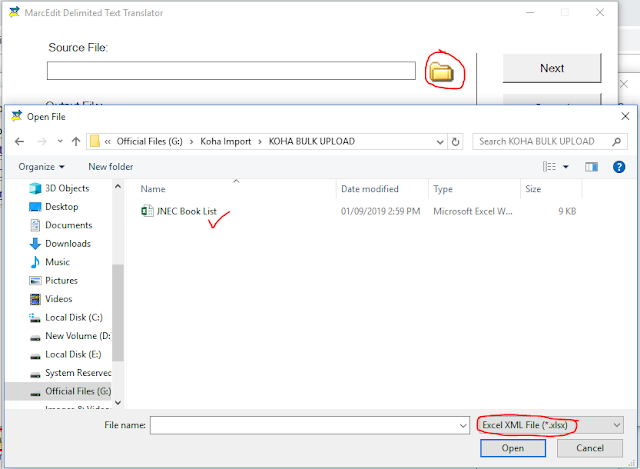
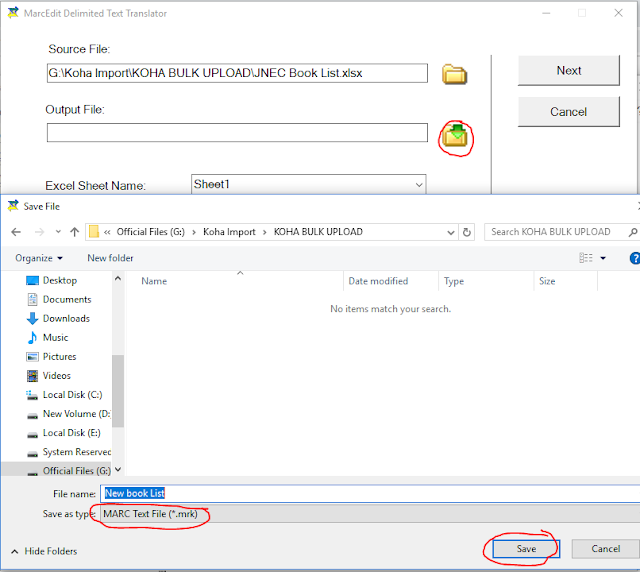


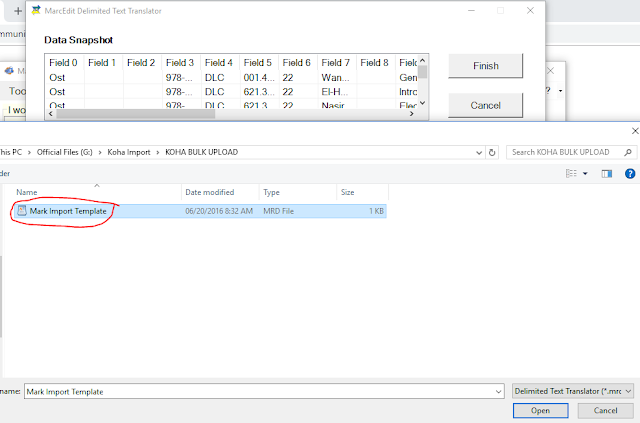

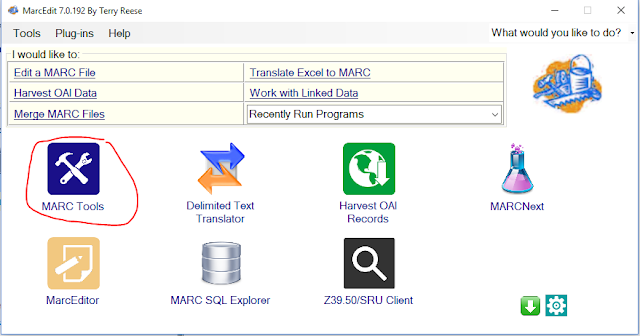


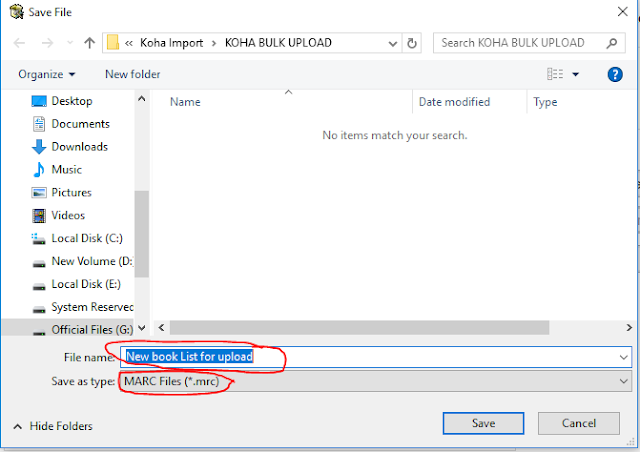




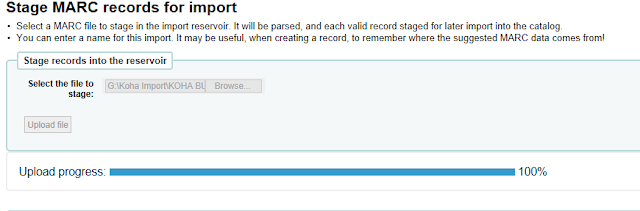
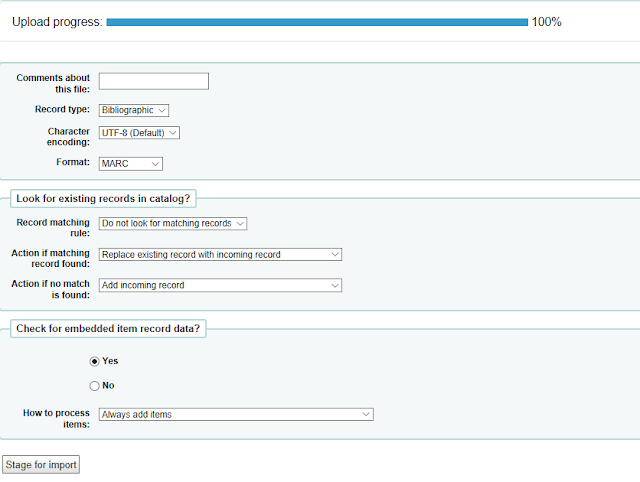
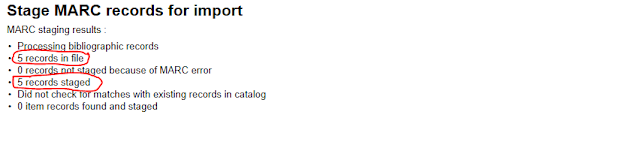
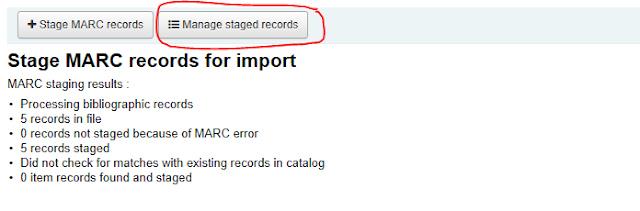
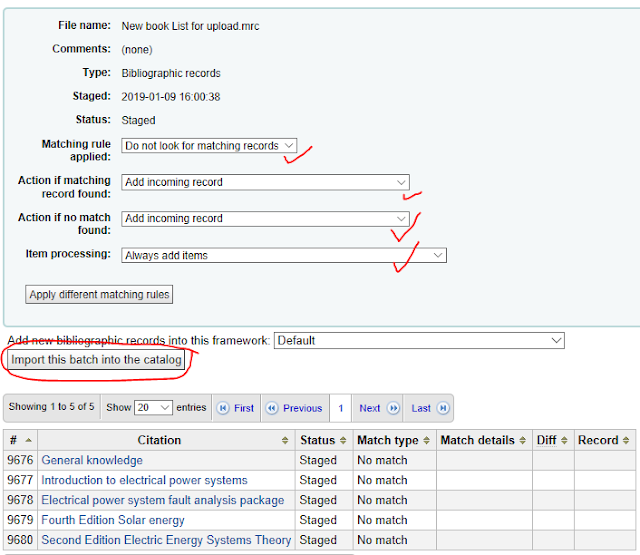
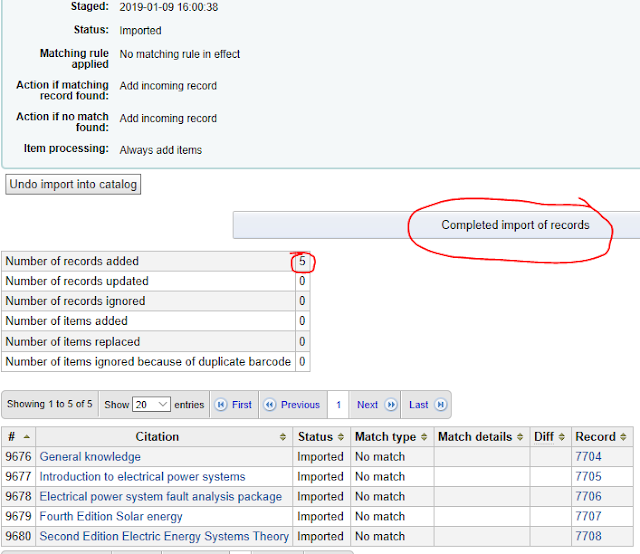

Comments
Post a Comment