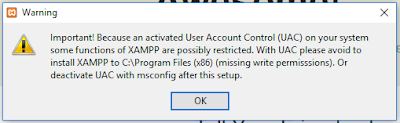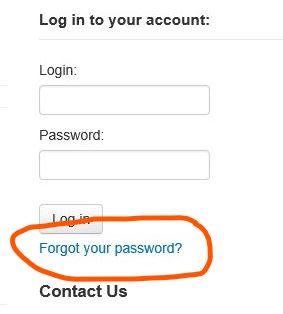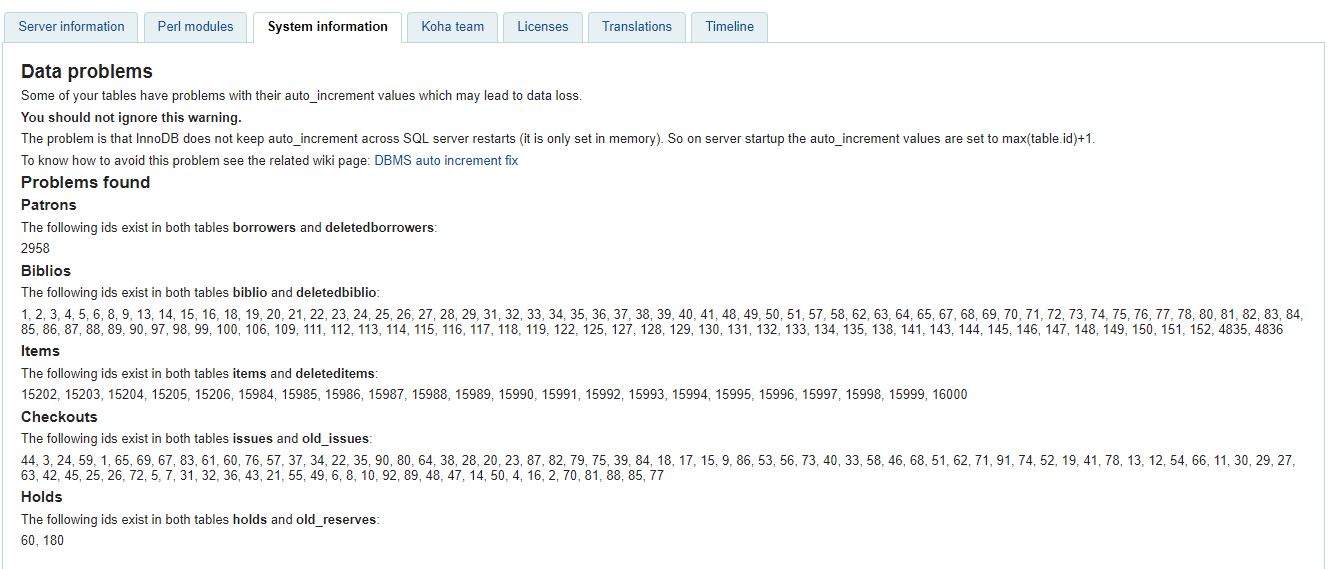Here is the solution to DDL sql execution error ,while upgrading the Moodle 3.4 to Moodle 3.5.1+. The following is the copy of the error. Upgrading to new version search_simpledb DDL sql execution error More information about this error × Debug info: Table 'mdl_search_simpledb_index' already exists CREATE TABLE mdl_search_simpledb_index ( id BIGINT(10) NOT NULL auto_increment, docid VARCHAR(255) COLLATE utf8mb4_unicode_ci NOT NULL DEFAULT '', itemid BIGINT(10) NOT NULL, title LONGTEXT COLLATE utf8mb4_unicode_ci, content LONGTEXT COLLATE utf8mb4_unicode_ci, contextid BIGINT(10) NOT NULL, areaid VARCHAR(255) COLLATE utf8mb4_unicode_ci NOT NULL DEFAULT '', type TINYINT(1) NOT NULL, courseid BIGINT(10) NOT NULL, owneruserid BIGINT(10), modified BIGINT(10) NOT NULL, userid BIGINT(10), description1 LONGTEXT COLLATE utf8mb4_unicode_ci, description2 LONGTEXT COLLATE utf8mb4_unicode_ci, CONSTRAINT PRIMARY KEY (id) , KEY mdl_searsimpinde_o...